
Испытание падениями частоты кадров во время игры в VALORANT может быть крайне раздражающим, особенно во время важных матчей. Эти провалы могут определить исход решающего раунда и, как следствие, повлиять на ваш заслуженный рейтинг.

CryptoWave – твой проводник в мире криптотрендов!
Если вы сталкиваетесь со стучащей речью или неравномерной кадровой частотой при игре в VALORANT, вот несколько техник для снижения падений FPS и улучшения вашего игрового опыта, особенно если вы используете менее мощное оборудование. Если у вас возникают проблемы с заиканием речи или прерывистым игровым процессом в VALORANT, я могу предложить методы по улучшению частоты кадров и обеспечению более плавного геймплея даже на низкопроизводительных системах.
Как исправить падение кадров и увеличить FPS в VALORANT
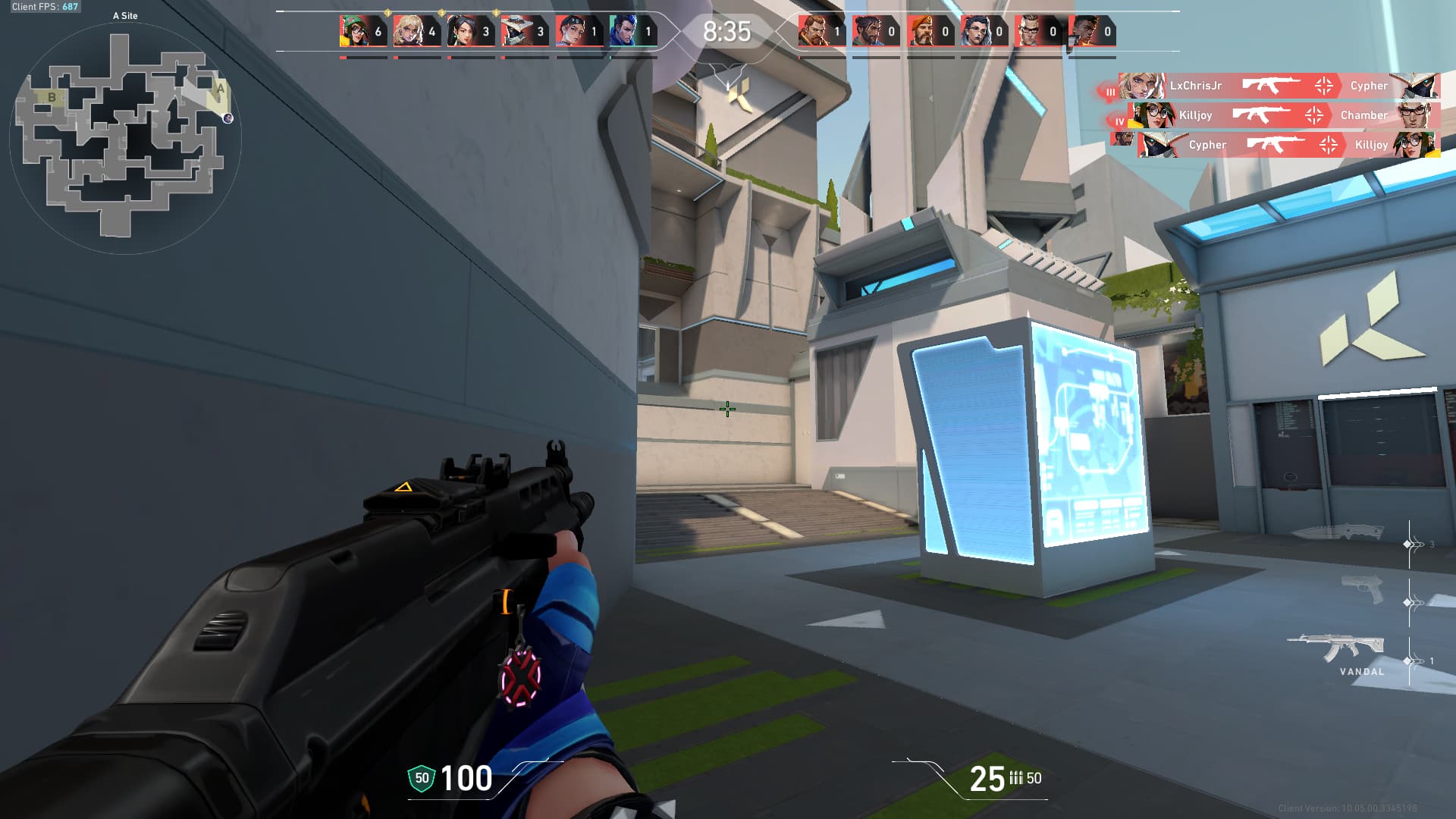
Проверьте характеристики вашего ПК
Перед тем как начать поиск возможных причин проблем, убедитесь, что процессор и графический ускоритель вашего компьютера соответствуют текущим минимальным и рекомендуемым требованиям для плавной работы игры VALORANT.
| Минимальные требования (30 кадров в секунду) | Рекомендуемые характеристики (для 60 кадров в секунду) |
|---|---|
| Процессор: Intel Core 2 Duo E8400 (Интел), AMD Athlon 200GE (АМД) | ЦП: Intel I3-4150 (Intel), Ryzen 3 1200 (AMD) |
| GPU: Intel HD 4000, Radeon R5 200 | Графический процессор: GeForce GT 730, Radeon R7 240 |
Если вы соответствуете этим спецификациям, вы можете выполнить следующие шаги.
Улучшите свой игровой режим и настройки графики
Чтобы оптимизировать свой опыт игры в Windows, выполните эти шаги:
Настройки режима игры:
- Откройте настройки режима игры игрового режима, используя строку поиска.
- Перейдите к Game Bar и отключите его.
- Перейдите в Game Mode и включите его.
Настройки графика:
- Включить Ускоренное аппаратное планирование графических процессоров в настройках графики.
- Установите предпочтение графического процессора для Valorant на Высокая производительность.
Отключить приложения для стартапов и фоновых
Сокращение приложений, которые запускаются автоматически, а также те, которые работают в фоновом режиме, может ускорить время загрузки Valorant и улучшить его кадры в секунду (FPS). Вот как отключить приложения для стартапов:
1. Нажмите `ctrl + shift + esc`, чтобы открыть диспетчер задач.
2. Нажмите на вкладку «Запуск».
3. Щелкните правой кнопкой мыши приложения, которые вы хотите отключить, затем выберите «Отключить».
4. Закройте диспетчер задач и перезапустите компьютер для изменений, чтобы вступить в силу.
- Откройте настроек и перейдите к apps.
- Выберите Startup в меню.
- Отключите любые приложения, которые не должны запускаться, когда ваш компьютер запускается.
Чтобы прекратить запуск приложений из фона, ищите настройку «Фоновые приложения» в меню настроек или настройки вашего устройства. Для пользователей Windows 11, возможно, вам потребуется отключить каждое приложение отдельно, которое работает в фоновом режиме.
Оптимизировать свойства доблести
Следуйте этим шагам для Fine-Tune Свойства Valorant для более плавного игрового процесса:
- Щелкните правой кнопкой мыши приложение Valorant и выберите «Свойства» .
- Перейдите к вкладке Compatibibive и отключить полноэкранные оптимизации.
- Нажмите Изменить высокие настройки DPI, затем включить переопределение поведения с высоким масштабированием DPI и установите масштабирование на приложение.
Обновите свой графический драйвер

Использование текущих драйверов GPU может помочь предотвратить падения частоты кадров и сбои производительности. Убедитесь, что у вас есть последние драйверы, получив их от этих надежных ресурсов:
1. Официальный веб -сайт производителя для вашего графического процессора (например, Nvidia, AMD, Intel).
2. Сторонние инструменты обновления драйверов, такие как Booster или зеленый драйвер (используйте с осторожностью, поскольку они также могут установить дополнительное программное обеспечение).
- NVIDIA: GeForce Experience или с официального веб -сайта Nvidia.
- AMD: Radeon Software или с официального сайта AMD.
- Intel: Проверьте на наличие обновлений через сайт Intel Graphics.
Отрегулируйте настройки панели управления NVIDIA/AMD
Также хорошо настроить некоторые настройки на панели управления вашего графического драйвера.
Для пользователей nvidia:
- Откройте панель управления NVIDIA> Управление настройками 3D> Настройки программы> Valorant .
- Режим управления питанием: предпочитаю максимальную производительность
- Режим низкой задержки: ultra
- Оптимизация потока: на
- Вертикальная синхронизация: off
- Качество фильтрации текстур: высокая производительность
Для пользователей AMD:
- Open Radeon Software> Gaming> Valorant .
- radeon anti-lag: включен
- radeon Chill: отключен
- Radeon Boost: включен
- Качество фильтрации текстур: производительность
Ремонт игровых файлов через Client Riot
Выполнение этого метода может помочь вам избавиться от нежелательных файлов и сократить падение FPS.
- Откройте Client Client , перейдите к настроек и отправляйтесь в Valorant .
- Нажмите восстановить , чтобы исправить поврежденные файлы игры.
Оптимизируйте свои игровые настройки
1. Более низкое качество графика: снижение настройки графики может помочь уменьшить падения FPS, особенно если ваша система не является высшим уровнем.
2. Отключить V-Sync: эта опция может вызвать входное отставание, поскольку он синхронизирует частоту кадров игры с частотой обновления вашего монитора.
3. Регулируйте текстуры и качество эффектов: снижение этих настроек может помочь улучшить FPS без значительного влияния на игровой процесс.
4. Выключите размытие движений и анти-алиации: эти визуальные эффекты могут создавать нагрузку на вашу систему и могут не понадобиться для оптимального игрового процесса.
5. Отключить качество тени и глубину поле: эти функции также могут вызвать проблемы с производительностью, поэтому их может быть заслуживает отключения для более плавного игрового процесса.

генерал
- Сырой входной буфер: на
- Сетевая буферизация: минимум
видео
- Все лимитные параметры FPS: OFF
- Nvidia Reflex Низкая задержка: on + boost
графика
- Многопоточный рендеринг: ON
- Качество материала: низкий
- Качество текстуры: низкий
- Качество детализации: низкий
- Качество пользовательского интерфейса: низкий
- Виньетка: выключен
- VSYNC: OFF
- Анти-альцы: MSAA 2x
- Анизотропная фильтрация: 2x
- Улучшение ясности: личные предпочтения
- Экспериментальная заточка: выключен
- Блум: выключен
- Искажение: выключен
- Бросить тени: выключен
Вот как вы можете настроить эти настройки, чтобы получить наилучшую производительность в доблести, обеспечивая высокую частоту кадров, меньшую задержку ввода и более плавный игровой процесс:
1. Оптимизируйте настройки графики: снижение некоторых визуальных эффектов может помочь увеличить FPS и уменьшить входное отставание.
2. Уменьшите чувствительность мыши: более низкая чувствительность может помочь улучшить общую плавность игрового процесса за счет снижения необходимости быстрых корректировок.
3. Регулируйте настройки в игре: настройки тонкой настройки, такие как разрешение, VSYNC и другие варианты производительности, могут значительно повлиять на FPS и задержку ввода.
4. Закрыть ненужные фоновые приложения: Запуск меньшего количества программ будет высвободить системные ресурсы, позволяя доблести работать более плавно.
Смотрите также
- Объяснение теории TikTok «Никогда не ломал кость». Теория сломанных костей
- Карма: объяснение истории и концовки в темном мире
- Dead Rails [Alpha] Коды (февраль 2025 г.) — Есть ли какие -либо?
- Все локации и решения головоломок Overflowing Palette в Wuthering Waves
- Как сохранить игру в R.E.P.O.
- Коды доступа к башне Climb and Jump Tower (апрель 2025 года)
- Лучшее руководство по сборке начинки для печенья Dark Cacao в Cookie Run Kingdom
- Лучшая сборка M4A1 в Delta Force
- Фанаты считают, что Ленор Дав связана с Люси Грей из «Голодных игр
- Все ранги CoD Mobile перечислены по порядку.
2025-03-24 11:50