
Как заядлый геймер с многолетним опытом за плечами, я столкнулся с изрядной долей неприятных внутриигровых проблем. Но что мне недавно бросилось в глаза, так это отсутствие звука в последнем расширении Destiny 2, The Final Shape. Это особенно раздражает, потому что сюжетная линия насыщенная и увлекательная, а отсутствие звука затрудняет полное погружение в игровой мир.
💥 Хватит сидеть на земле, пока другие взлетают! Присоединяйся к CryptoMoon и узнай, как сделать свою крипту космической. Новости, аналитика, прогнозы — все для твоего финансового орбитального прыжка! 🌕 Нажмите здесь: 👇
CryptoMoon Telegram
После капитального ремонта The Final Shape игроки Destiny 2 сталкиваются с многочисленными ошибками, которые были обнаружены ранее. Один особенно неприятный сбой приводит к отключению звука, поэтому для тех, кто следит за повествованием расширения, необходимо включить звук. К счастью, есть простое решение этой проблемы, и Bungie признала его существование.
Как исправить отсутствие звука в Destiny 2: The Final Shape
Как преданный поклонник Destiny 2, я не могу не расстраиваться из-за одной конкретной проблемы: отсутствия звука в игре. Согласно официальной странице справки Bungie по текущим проблемам, эта проблема связана с настройками 3D или пространственного звука вашей платформы. Проще говоря, если у вас активирован 3D/пространственный звук, вы не услышите никаких звуков во время игры в Destiny 2.
Как геймер, испытывающий неприятную ошибку «нет звука», я бы предложил попытаться решить эту проблему, отключив настройки 3D или пространственного звука. Вот как это можно сделать на различных платформах:
Как отключить 3D-звук на PlayStation 5

Отключить 3D-звук на PS5 очень просто. Вот шаги:
- Нажмите кнопку «Параметры» и вернитесь на главную страницу, если вы еще там не были.
- Перейдите к значку шестеренки в правом верхнем углу, чтобы открыть меню настроек.
- Прокрутите до подменю «Звук» и откройте его.
- Выберите «3D-аудио (динамики телевизора)» или «3D-аудио (наушники)» и убедитесь, что для него установлено значение «Выкл.».
Вам нужно закрыть приложение Destiny 2 и снова открыть его, чтобы убедиться, что исправление сработало.
Как отключить 3D-звук на Xbox Series X|S

Отключить трехмерный звук (будь то Windows Sonic, Dolby Atmos или DTS Headphone:X) на консоли Xbox Series можно легко.
- Нажмите кнопку Xbox, чтобы открыть руководство.
- Перейдите в «Профиль и система», затем «Настройки», затем «Основные», затем «Громкость и аудиовыход».
- Выберите «Звук гарнитуры», затем «Формат гарнитуры» и измените любые настройки наушников из трех, перечисленных выше.
Как отключить 3D-звук на ПК
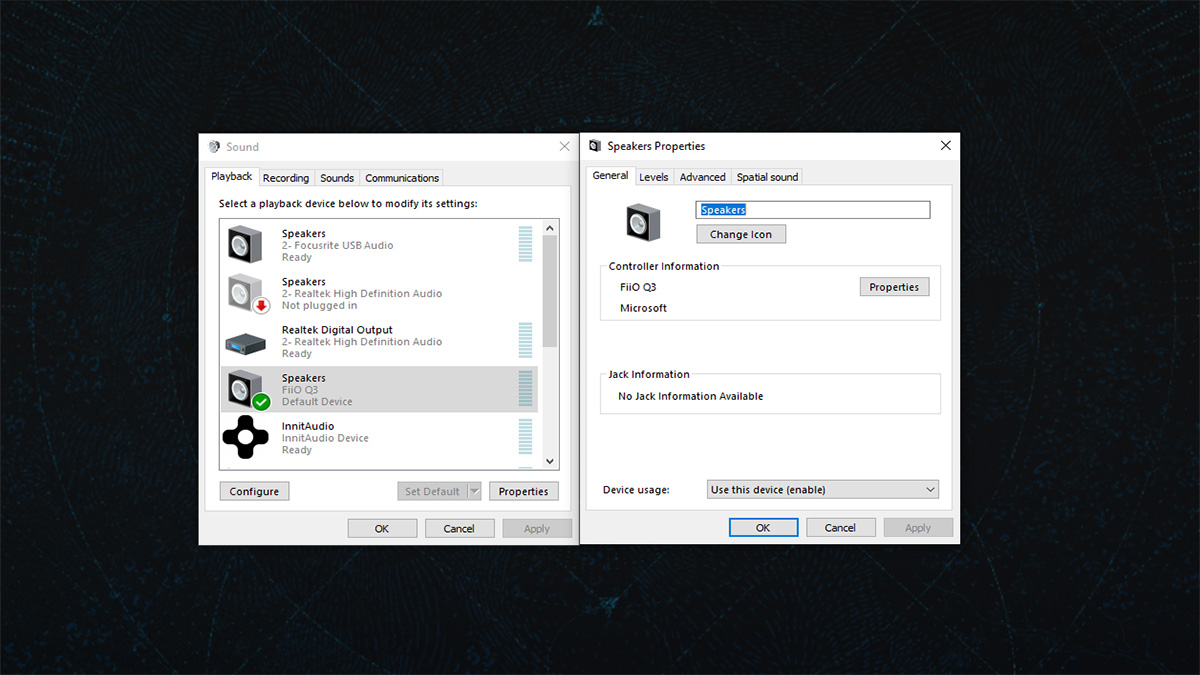
Как геймер, я обнаружил, что настройка параметров 3D или пространственного звука на моем ПК может быть немного сложной задачей из-за различий между разными версиями Windows. Вот как вы можете это сделать:
Отключение 3D-звука в Windows 10
- Откройте окно настроек, нажав кнопку Windows или открыв меню «Пуск» и выполнив поиск «Настройки». Вы также можете нажать Windows + I
- Выберите систему
- Выберите вкладку «Звук» слева.
- Выберите Панель управления звуком справа.
- В новом всплывающем окне выберите колонки/наушники и нажмите «Свойства».
- Перейдите на вкладку «Пространственный звук» в правой части вкладок в верхней части всплывающего меню.
- Убедитесь, что пространственный звук отключен.
Отключение 3D-звука в Windows 11
- Откройте меню «Настройки», нажав Windows + I или выполнив поиск «Настройки» в меню «Пуск».
- Выберите «Система» в наборе вкладок слева, затем «Звук» на появившемся экране.
- Выберите активное аудиоустройство и войдите на экран свойств.
- Прокрутите вниз до настройки «Пространственный звук» и отключите ее.
Смотрите также
- Как пройти «Джинкс исправляет все, акт 2» в League of Legends
- Как найти артефакт в аномальном поле в СТАЛКЕР 2
- Стоит ли отдавать иконку Помору или Митяю в СТАЛКЕР 2?
- Как исправить зависание в EA FC 25
- Бейонсе выступит на рождественском шоу в перерыве между таймами Texans vs Ravens
- Лучшие настройки и слайдеры EA FC 25
- Как найти яйцо Лумы в загадочном месте на острове Лума
- Все места с ящиками на свалке в Once Human
- Южуралзолото ГК акции прогноз. Цена UGLD
- Объяснение концовки эпизода 1 «Дюна: Пророчество»: что случилось с Кашей и Пруветом?
2024-06-04 22:31