
Как преданный поклонник Monster Hunter: World, я понимаю разочарование, возникающее при возникновении проблемы с черным экраном во время игры. Очень обидно, особенно после долгого дня, сесть и обнаружить, что игра работает не так, как ожидалось. Однако я считаю, что при некоторой настойчивости и устранении неполадок мы сможем преодолеть эту досадную проблему.
💥 Хватит сидеть на земле, пока другие взлетают! Присоединяйся к CryptoMoon и узнай, как сделать свою крипту космической. Новости, аналитика, прогнозы — все для твоего финансового орбитального прыжка! 🌕 Нажмите здесь: 👇
CryptoMoon Telegram
После утомительного дня добраться до своего стола и обнаружить, что Monster Hunter: World не работает должным образом, несомненно, расстраивает. Пустой экран уже давно является неприятной проблемой для бесчисленного количества геймеров на протяжении всей истории, и борьба с ней кажется бесконечной битвой.
Как заядлый поклонник Monster Hunter: World, я понимаю разочарование, возникшее из-за печально известной ошибки черного экрана во время запуска. Однако эта неудача не должна быть непреодолимой. Мы углубились в проблему и обнаружили множество потенциальных решений для решения проблемы черного экрана при запуске в Monster Hunter: World.
Что делать, если вы получаете черный экран в Monster Hunter: World
Если вы столкнулись с черным экраном при попытке запустить Monster Hunter: World, я чувствую вашу боль. Эта проблема может расстраивать, но не бойтесь, поскольку существует несколько потенциальных решений, которые могут помочь снова запустить игру. Некоторые из этих методов относительно просты и быстры, тогда как другие могут потребовать более специального подхода и ряда шагов. В этой статье мы рассмотрим наиболее эффективные способы решения проблемы черного экрана в Monster Hunter: World.
Обновите драйверы видеокарты
Да, этот самый старый трюк в книгах до сих пор является решением многих сбоев, зависаний и черных экранов. Прежде чем попробовать что-либо еще, зайдите на веб-сайт или в приложение компании, производящей вашу видеокарту, и найдите последние версии драйверов. Одними из крупнейших имен в индустрии видеокарт являются Nvidia GeForce, AMD и Intel.
Удалить моды
Если в вашей игре в настоящее время активны какие-либо моды, рассмотрите возможность их временного отключения или удаления. Модификации могут изменить исходные файлы игры, что потенциально может привести к различным осложнениям. Удаление модов — это начальный шаг по устранению неполадок, который может помочь решить любые проблемы, возникшие после серьезного обновления. Важно отметить, что эти проблемы вызваны не намеренно моддерами, а скорее тем, что их мод несовместим с обновленной версией игры.
Убедитесь, что ваше разрешение совпадает
Другой вариант: вы можете проверить, соответствует ли разрешение экрана вашего компьютера вашему монитору. Для этого щелкните правой кнопкой мыши на рабочем столе и выберите «Настройки экрана» > «Разрешение экрана». Если размер вашего монитора составляет 1920×1080 пикселей, убедитесь, что это разрешение выбрано в настройках дисплея для оптимального просмотра. Ваш компьютер укажет идеальный вариант с пометкой «рекомендуется» в скобках.
Другой вариант — изучить программное обеспечение вашей видеокарты, зайдя туда и проверив настройки дисплея или разрешения. Несовпадение настроек экрана программного обеспечения с фактическим размером экрана может привести к таким проблемам, как пустой экран.
Измените настройки графики
Как геймер, я понимаю, что мы все стремимся к визуально привлекательным играм. Однако наши компьютеры не всегда могут справиться с этой задачей. В таких ситуациях рассмотрите возможность настройки параметров игры в соответствии с возможностями вашей системы. Если во время игры вы столкнулись с проблемой черного экрана, попробуйте уменьшить настройки графики. С другой стороны, если черный экран появляется только во время запуска, попробуйте переключить игру из полноэкранного режима в режим без полей.
Как геймер, я бы предложил следующий способ запуска Monster Hunter: World в режиме без границ:
Удалите или отключите игровое программное обеспечение
Высокопроизводительные игровые приложения и улучшения могут привести к сбоям в работе игры, что приведет к появлению черного экрана. Многие геймеры поделились опытом конфликта программного обеспечения Corsair iCUE с «Monster Hunter: World». Важно быть осторожным, поскольку мыши и клавиатуры высшего уровня часто поставляются со специальным программным обеспечением, которое может непреднамеренно изменять настройки.
Если вы используете Windows и столкнулись с проблемой в некоторых играх, вы можете попробовать изменить настройки игровой панели в качестве потенциального решения. Чтобы получить доступ к этим настройкам, нажмите сочетание клавиш Windows + G. Некоторые пользователи сообщают, что включение игровой панели помогает решить их проблемы, в то время как другие считают ее отключение эффективным. Поэтому рекомендуется попробовать оба варианта и посмотреть, улучшат ли они ваш игровой процесс.
Запустите Steam от имени администратора
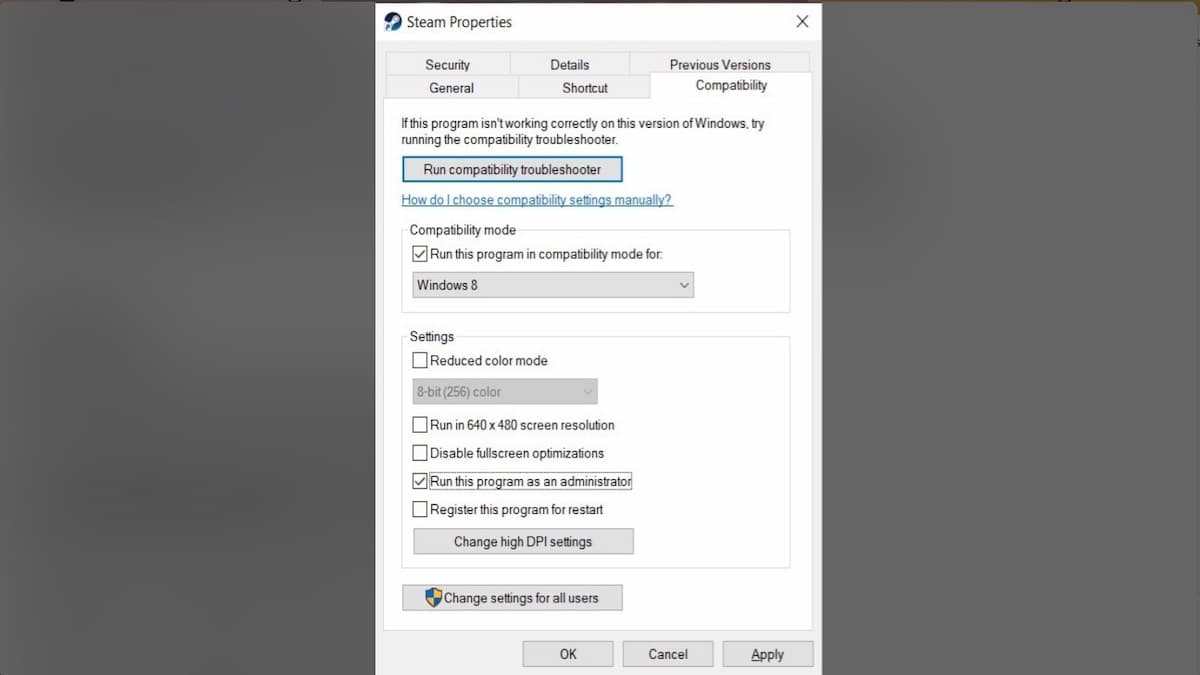
Чтобы применить настройки совместимости с данного снимка экрана для вашего приложения Steam, выполните следующие действия:
Удалить временные файлы
Как геймер, я заметил, что в последнее время мой компьютер работает медленнее, чем обычно. В ходе расследования я понял, что из различного программного обеспечения, будь то игры или браузеры, накапливается чрезмерное количество временных файлов. Для меня это новая проблема, и теперь я стараюсь регулярно очищать эти временные файлы, чтобы поддерживать мой компьютер в отличной форме.
Чтобы избавиться от временных файлов в Windows, нажмите «Windows key + R», чтобы открыть команду «Выполнить», затем введите «%TEMP%». Это приведет вас к папке, содержащей все временные данные, сохраненные на вашем компьютере. У вас есть возможность удалить все или только те, которые связаны с «Monster Hunter: World». Я рекомендую удалить все временные файлы для оптимальной производительности в играх и других задачах.
Хорошая новость заключается в том, что вам не нужно удалять временные файлы вручную. Вы можете позволить своему компьютеру сделать это за вас. Перейдите в «Хранилище» в настройках и включите «Контроль памяти». Storage Sense позволит вам указать, как часто и в каких случаях вы хотите удалять временные файлы. Например, каждую неделю или каждый раз, когда на вашем диске недостаточно места.
Смотрите также
- Как пройти «Джинкс исправляет все, акт 2» в League of Legends
- Как найти артефакт в аномальном поле в СТАЛКЕР 2
- Все места с ящиками на свалке в Once Human
- Как получить магазин для легкой винтовки в Once Human
- Значения цветов карты Project Zomboid: полный ключ карты
- Все кулинарные рецепты в обновлении No Man’s Sky Aquarius
- Стоит ли отдавать иконку Помору или Митяю в СТАЛКЕР 2?
- Как исправить зависание в EA FC 25
- Прохождение СТАЛКЕР 2 Найди иголку в стоге сена: Стоит ли помогать Сквинту?
- В чем разница между серверами Cookie Run Kingdom? – Руководство по серверу CRK
2024-06-20 00:24