
Как опытный геймер, переживший бесчисленные часы разочарований из-за зависаний игры, я могу искренне сказать, что эти советы стали моим спасением, когда дело дошло до EA FC 25. От обновления графических драйверов до настройки параметров — каждый шаг приближает нас к безупречному игровому процессу.
💥 Хватит сидеть на земле, пока другие взлетают! Присоединяйся к CryptoMoon и узнай, как сделать свою крипту космической. Новости, аналитика, прогнозы — все для твоего финансового орбитального прыжка! 🌕 Нажмите здесь: 👇
CryptoMoon Telegram
Если ваша игра EA FC 25 иногда зависает на несколько секунд или даже на долю секунды в критические моменты, важно не допустить повторения этого снова. В этом руководстве я представлю различные решения по устранению проблемы зависания в EA FC 25, охватывая как настройки системы, так и настройки графики.
EA Sports FC 25: как исправить зависание
Обновите графические драйверы, чтобы повысить FPS
Обновление графических драйверов — это первое, с чего следует начать, если вы хотите устранить зависание, поэтому выполните следующие действия, чтобы обновить графические драйверы nVidia:
- Загрузите последнюю версию графических драйверов nVidia с официальной страницы.
- Запустите установку.
- Перезагрузите компьютер, когда закончите.
Выполните следующие действия, чтобы обновить графические драйверы ATI Radeon:
- Загрузите последнюю версию графических драйверов ATI Radeon с официальной страницы.
- Запустите установку.
- Перезагрузите компьютер, когда закончите.
Уменьшите настройки графики
Одной из частых причин зависания игры являются высокие настройки графики. Имейте в виду, что даже если у вас видеокарта высшего уровня, игры зачастую не полностью оптимизированы. В результате они всё равно могут зависать, несмотря на мощное железо. Чтобы эффективно решить эту проблему, попробуйте снизить настройки графики. Конкретно для EA FC 25 я обнаружил, что изменение этих четырех параметров должно помочь решить проблему:
- Волосы на основе прядей: ВЫКЛ.
- Качество: среднее/низкое.
- Трава: Низкая
- Толпа: низкая
После внесения этих изменений игра может выглядеть менее привлекательной, чем раньше, однако она должна работать без задержек, пока Electronic Arts не выпустит обновление, устраняющее проблему.
Временно отключите брандмауэр
Кроме того, рассмотрите возможность отключения на некоторое время брандмауэра Windows или любого эквивалентного стороннего программного обеспечения безопасности. После завершения игры в EA FC 25 вы можете повторно активировать их.
- Нажмите кнопку «Пуск».
- Перейдите на вкладку «Настройки».
- Выберите функцию «Обновление и безопасность».
- Перейдите на вкладку «Безопасность Windows».
- Выберите функцию «Брандмауэр и защита Windows».
- Откройте настройки «Безопасность Windows».
- Выключите параметр брандмауэра Microsoft Defender.
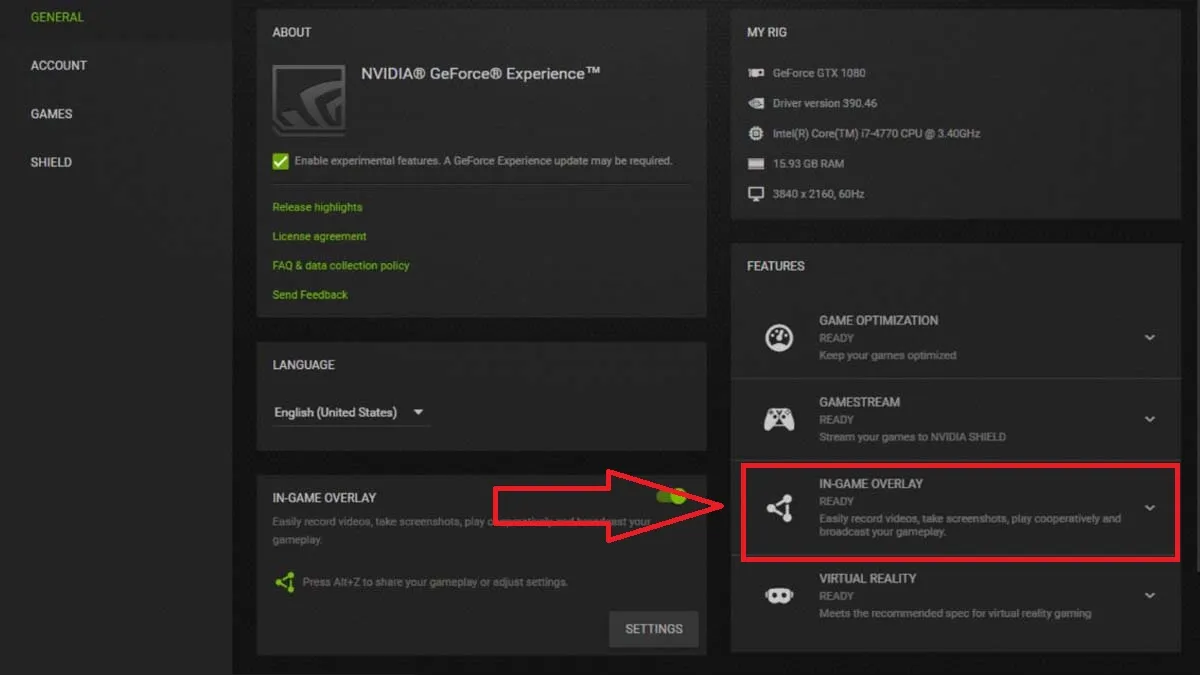
Отключить ShadowPlay для графики nVidia
Если вы, как и я, являетесь владельцем видеокарты nVidia, то, вероятно, на вашем компьютере установлено приложение ShadowPlay вместе с GeForce Experience. Часто это приложение работает в фоновом режиме и провоцирует зависания в игре. Поэтому отключите его, выполнив следующие действия:
- Запустите приложение GeForce Experience на своем ПК.
- Нажмите на «Настройки» (значок шестеренки) в правом верхнем углу окна.
- Перейдите на вкладку «Общие».
- Отключите опцию «Внутриигровое наложение».
- Закройте приложение GeForce Experience.
Установите для игрового режима Windows значение «Высокая производительность».
Если вы решите сыграть в игру EA FC 25 на своем ноутбуке под управлением Windows, я бы рекомендовал настроить параметры приложения для достижения оптимальной производительности. Вот как вы можете это сделать:
- Нажмите «Windows + G», чтобы открыть игровую панель во время игры.
- Нажмите «Настройки» (значок шестеренки) на игровой панели.
- Убедитесь, что игровой режим включен.
- Перейдите в панель управления «Настройки» в Windows.
- Выберите «Система» и «Питание и сон».
- Нажмите на опцию «Дополнительные параметры питания» в разделе «Сопутствующие настройки».
- Нажмите на стрелку рядом с надписью «Показать дополнительные планы».
- Выберите план «Высокая производительность».
Чтобы обеспечить плавный игровой процесс на компьютере, если вы играете в игры, просто настройте параметры графики в Windows для достижения оптимальной производительности. Вот как вы можете это сделать:
- Перейдите в панель управления «Настройки» в Windows.
- Выберите «Система» и «Дисплей».
- Нажмите на настройки «Графика».
- Нажмите кнопку «Обзор» и выберите исполняемый файл EA FC 25.
- Установите для него значение «Высокая производительность».
Измените местоположение временной папки
Если на вашем компьютере есть два логических жестких диска, временные файлы которых хранятся на диске C, а такие игры, как EA FC 25, на диске D, было бы полезно переместить временную папку также на диск D. Это действие устранит любые задержки между двумя дисками, что приведет к значительно более плавному игровому процессу. Вот как вы можете это сделать:
- Создайте новую папку (например, D:\TEMP) на дополнительном жестком диске.
- Щелкните правой кнопкой мыши «Этот компьютер» или «Мой компьютер» на рабочем столе.
- Выберите опцию «Свойства».
- Перейдите в «Дополнительные настройки системы» на левой панели.
- Перейдите в окно «Свойства системы».
- Нажмите кнопку «Переменные среды».
- Выберите переменные TEMP и TMP в разделе «Пользовательские переменные».
- Измените значение переменной на созданный вами новый путь к папке (например, D:\TEMP).
- Прокрутите вниз до раздела «Системные переменные» и повторите шаги 7 и 8.
- Нажмите «ОК», чтобы закрыть все диалоговые окна и применить изменения.
Обязательно перезагрузите компьютер или ноутбук, чтобы все изменения вступили в силу. После этого все временные файлы будут храниться на диске D, что должно помочь решить проблемы с зависанием в EA FC 25. Следите за дополнительными статьями с советами и рекомендациями по EA FC 25 здесь.
Смотрите также
- Как пройти «Джинкс исправляет все, акт 2» в League of Legends
- Как найти артефакт в аномальном поле в СТАЛКЕР 2
- Стоит ли отдавать иконку Помору или Митяю в СТАЛКЕР 2?
- Лучшие настройки и слайдеры EA FC 25
- Южуралзолото ГК акции прогноз. Цена UGLD
- Бейонсе выступит на рождественском шоу в перерыве между таймами Texans vs Ravens
- Как найти яйцо Лумы в загадочном месте на острове Лума
- Каждый чемпион League of Legends, появляющийся во втором акте 2-го сезона Arcane.
- Объяснение концовки эпизода 1 «Дюна: Пророчество»: что случилось с Кашей и Пруветом?
- Черный сирота: Эхо 1 сезон 10 серия Дата выхода, время, где смотреть бесплатно
2024-09-21 19:40