
Как опытный геймер с многолетним опытом за плечами, я могу с уверенностью сказать, что удобство использования контроллера PS4 с моим устройством Android изменило для меня правила игры! Комфорт и точность физического контроллера не имеют себе равных по сравнению с элементами управления с сенсорным экраном, особенно во время длительных игровых сессий.
💥 Хватит сидеть на земле, пока другие взлетают! Присоединяйся к CryptoMoon и узнай, как сделать свою крипту космической. Новости, аналитика, прогнозы — все для твоего финансового орбитального прыжка! 🌕 Нажмите здесь: 👇
CryptoMoon Telegram
Вам не обязательно использовать сенсорный экран телефона или планшета, чтобы играть в мобильные игры; Многие игры для Android 10 и более поздних версий также совместимы с контроллерами, что обеспечивает более удобный игровой процесс на вашем мобильном устройстве.
В некоторых играх использование контроллера вместо элементов управления на сенсорном экране обеспечивает более комфортную работу, поскольку ваши руки могут принять более естественное и эргономичное положение. Несмотря на то, что существует множество контроллеров, предназначенных для мобильных устройств, наличие PlayStation 4 и ее контроллера Dualshock 4 может избавить от необходимости покупать дополнительный.
Контроллеры PS4 на устройствах Android можно использовать быстро, обычно всего за несколько минут!
Как подключить контроллер PS4 к устройству Android

Вот как можно подключить контроллер PS4 к устройству Android.
- Включите функцию Bluetooth на своем устройстве Android. Убедитесь, что он готов к процессу сопряжения. Хотя нажатие на значок Bluetooth в раскрывающемся меню может оказаться наиболее удобным, вы также можете зайти в «Настройки» и нажать на ползунок рядом с опцией Bluetooth, чтобы включить его.
- Нажмите и удерживайте кнопки PS и «Поделиться» на контроллере PS4, чтобы включить его в режиме сопряжения.
- Если все сделано правильно, индикатор на задней панели контроллера начнет мигать голубовато-белым цветом.
- Помните, что вам необходимо нажать две кнопки одновременно.
- Большинство устройств должны иметь возможность обнаруживать присутствие контроллера PS4 при поиске ближайших устройств Bluetooth.
- Если ваше устройство не обнаруживает контроллер автоматически, перейдите к настройкам Bluetooth. Вы должны увидеть список всех известных и ближайших устройств.
- Ваш контроллер PS4 появится как «Беспроводной контроллер» в разделе «Доступные устройства», и вы сможете завершить процесс связывания, нажав «Беспроводной контроллер».
- После выбора контроллера появится всплывающее подтверждение. Ваш контроллер должен начать работать на вашем телефоне после нажатия «ОК».
После завершения процесса вы сможете легко перемещаться по главному экрану с помощью контроллера и без проблем наслаждаться любимыми играми, совместимыми с ним.
Если вы планируете позже управлять игровой консолью с помощью контроллера, не забудьте сначала отключить Bluetooth на телефоне. Затем повторно подключите контроллер PlayStation 4 к консоли, перезапустив процесс сопряжения на контроллере. Это можно сделать, активировав режим сопряжения и дождавшись обнаружения сигнала контроллера вашей игровой консолью.
Как мой коллега-энтузиаст игр, я хотел бы поделиться полезным советом на случай, если ваш контроллер PS4 отказывается подключаться через Bluetooth. В таких случаях просто используйте зарядный кабель Micro USB, чтобы подключить его непосредственно к консоли. Этот ручной метод обычно помогает и позволяет завершить процесс синхронизации без каких-либо проблем. После этого смело отключайте кабель и наслаждайтесь игрой!
Подключение контроллера PS4 к Android через USB
Чтобы установить USB-соединение между контроллером PS4 и устройством Android, вам понадобится адаптер. Вот простое руководство о том, как это сделать:
- Подготовьте контроллер PS4, устройство Android, USB-кабель контроллера PS4 и USB-адаптер. Тип USB-адаптера, который вам нужен, зависит от вашего устройства Android.
- Подключите разъем MicroUSB USB-кабеля для зарядки контроллера PS4 к контроллеру. Затем подключите конец USB-A к адаптеру USB или кабелю USB-C. Наконец, вставьте конец адаптера/кабеля USB-C в устройство Android.
- После подключения устройств ваш контроллер должен быть готов к использованию.
Хотя USB-соединения, как правило, более надежны, они потенциально могут быстрее разряжать аккумулятор вашего телефона или вызывать его нагрев.
Как использовать контроллер PS4 для игр PlayStation на телефоне или планшете Android
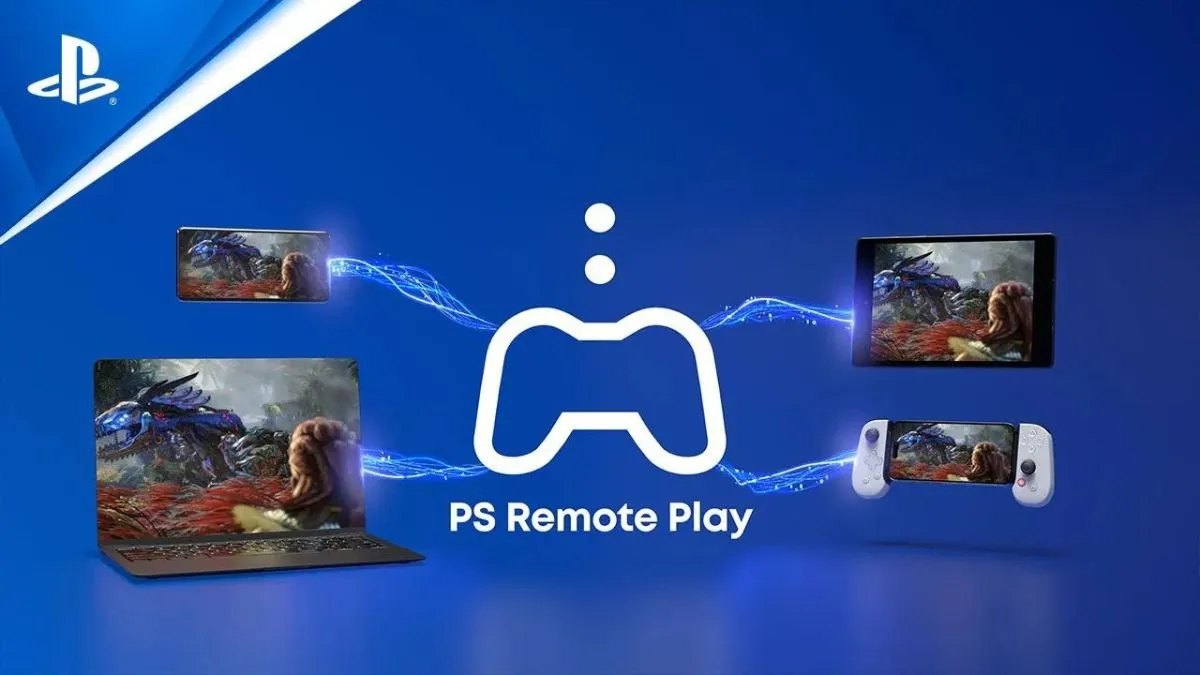
У вас есть возможность наслаждаться играми PlayStation на телефоне или планшете Android через приложение PS Remote Play, тем самым расширяя свою библиотеку игр AAA. Хотя на вашем мобильном устройстве можно запускать различные игры для Android с помощью контроллера Dualshock 4, могут быть случаи, когда предпочитаемый вами контроллер не поддерживается или вы ищете замену.
С помощью приложения PS Remote Play вы можете удаленно управлять игровой консолью через мобильное устройство. Эта функция особенно удобна, если вы хотите играть в игры из разных мест дома или даже когда вы находитесь вдали от дома из-за путешествия. Быстрое подключение к Интернету и действующая учетная запись PlayStation Network — все, что требуется для этой беспрепятственной игры.
Выполните следующие действия, чтобы начать использовать приложение PS Remote Play:
- Перейдите в Google PlayStore и установите приложение PS Remote Play.
- Включите PS4 и перейдите в «Настройки».
- Выберите «Настройки подключения к удаленному воспроизведению».
- Выберите «Включить удаленное воспроизведение».
- На своем мобильном устройстве запустите приложение PS Remote Play.
- Войдите в свою учетную запись PSN.
- Нажмите «PS4», и приложение должно найти вашу консоль и подключиться к ней.
- Подключите контроллер PlayStation 4 к телефону, и все готово.
Что следует помнить при использовании Remote Play
Если вы еще этого не сделали, вам необходимо активировать консоль в качестве основной PS4. Вы можете сделать это, перейдя в «Управление учетной записью» в настройках вашей консоли и выбрав «Активировать» в разделе «Активировать как основную PS4».
Кроме того, убедитесь, что ваше мобильное устройство находится в той же сети Wi-Fi, что и PlayStation 4. Если вместо этого вы хотите использовать мобильные данные, выполните следующие действия:
Это разумный выбор — использовать PS4 в режиме покоя при использовании дистанционного воспроизведения. Чтобы убедиться, что эта функция включена, установите флажки «Оставаться подключенными к Интернету» и «Разрешить включение PS4 из сети» в разделе «Функции, доступные в режиме покоя». Вы можете получить доступ к этим параметрам, перейдя на вкладку «Настройки энергосбережения» на консоли.
Смотрите также
- Как найти артефакт в аномальном поле в СТАЛКЕР 2
- Все места с ящиками на свалке в Once Human
- Как исправить зависание в EA FC 25
- Как получить магазин для легкой винтовки в Once Human
- Значения цветов карты Project Zomboid: полный ключ карты
- Стоит ли отдавать иконку Помору или Митяю в СТАЛКЕР 2?
- В чем разница между серверами Cookie Run Kingdom? – Руководство по серверу CRK
- Все кулинарные рецепты в обновлении No Man’s Sky Aquarius
- «Гладиатор 2»: Марк Акациус Педро Паскаля основан на реальном человеке?
- Лучшее руководство по сборке начинки для печенья Dark Cacao в Cookie Run Kingdom
2024-09-28 02:22